Редактор
Редактор – составляющая часть программы Нотариат, служащая для создания и изменения документов, их печати и сохранения.
Общий вид
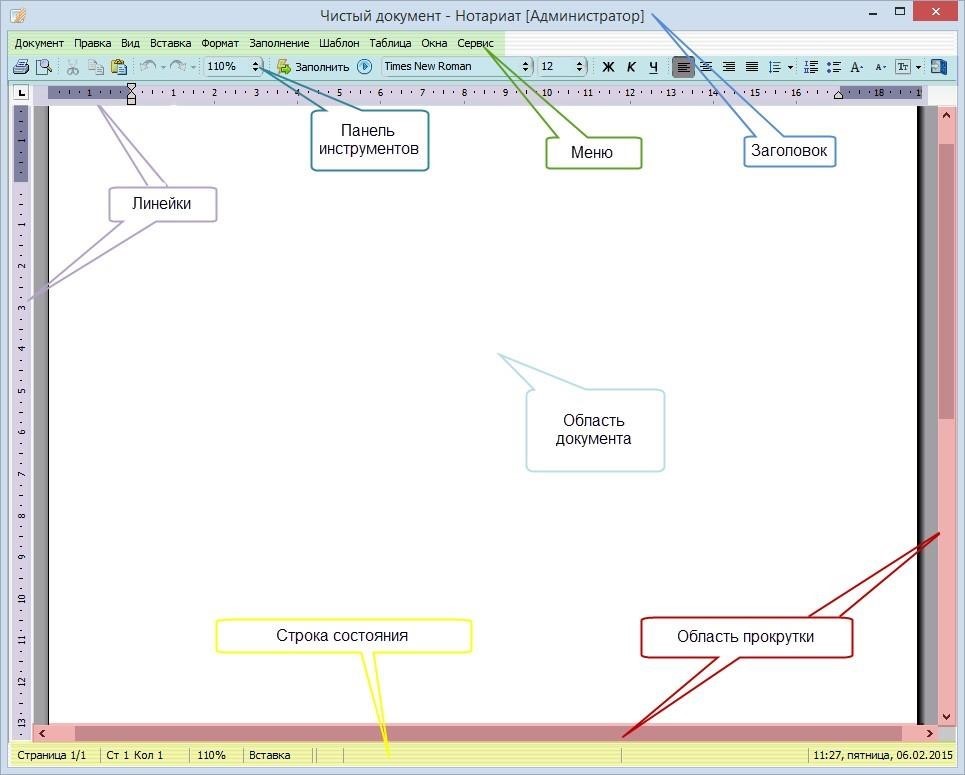
Заголовок
Отображает название открытого документа. Если документ находится в режиме редактирования шаблона, рядом с названием будет соответствующая надпись.
Строка меню
Содержит все команды, доступные для выполнения соответствующих действий над текстом.
Панель инструментов
Содержит наиболее часто используемые команды, для выполнения операций над текстом.
Линейки
Отображают различные параметры форматирования выделенных абзацев и таблиц, и позволяют визуально изменять эти параметры.
Область документа
Отображает текст.
Область прокрутки
Позволяет управлять частью документа, которая отображается на экране.
Строка состояния
Содержит информацию о состоянии документа и режимах редактора.
Например, на строке отображаются следующие надписи:
| Текст | Пояснение |
|---|---|
| Страница 2/3 | Текущая страница – вторая из трех |
| Ст 4 | Текущая строка – четвертая |
| Кол 3 | Текущий столбец – третий |
| 100% | Текущий масштаб документа – 100% |
| Русский | Текущий язык ввода – русский |
| Доверитель: ФИО | Текущая область ввода – ФИО доверителя |
Примечание
Описание вышеуказанных режимов и надписей будет приведено далее.
Ввод текста
Ввод текста в Нотариат осуществляется в то место, где установлен курсор (каретка) – мигающая вертикальная линия.
Также Вы можете пользоваться двумя режимами ввода текста:
- Режим Вставки – вводимые символы текста вставляются между существующими символами. Режим вставки используется по умолчанию.
- Режим Замены – вводимый текст заменяет символ, стоящий после курсора.
Использование клавиши Insert либо двойной щелчок левой кнопкой мыши на соответствующей надписи в строке состояния приводит к переключению между режимами.
Информация о текущем режиме ввода отображается в строке состояния:

В приложении можно создавать и редактировать тексты на любом языке, поддерживаемом и включенном в Microsoft Windows. Переключение между языками осуществляется комбинацией клавиш Ctrl+Shift либо Alt+Shift.
Специальные символы, используемые при работе в Нотариат, можно вставить следующим образом:
| Символ | Действия |
|---|---|
| $ | Переключившись на английский язык, нажмите комбинацию клавиш Shift+4. |
| ' | Переключившись на английский язык, нажмите клавишу с символом Э. |
| ^ | Переключившись на английский язык, нажмите комбинацию клавиш Shift+6. |
Перемещение курсора
Вы можете перемещать курсор в любое место документа. Для перемещения курсора применяются кнопки стрелок.
Например: кнопка вниз перемещает курсор вниз на одну строку.
С помощью мыши также возможно установить курсор в нужном месте документа, для этого достаточно щелкнуть левой кнопкой мыши в любом месте документа.
В Нотариат доступны следующие комбинации клавиш для перемещения курсора.
| Клавиши | Действие |
|---|---|
| Вправо | Перемещает курсор на один символ вправо |
| Влево | На один символ влево |
| Вниз | На одну строку вниз |
| Вверх | На одну строку вверх |
| Home | К началу строки |
| End | К концу строки |
| Ctrl+Home | К началу документа |
| Ctrl+End | К концу документа |
| Alt+1 | Перемещается между символами $ и полями <> |
| Enter | Перемещается между полями <> и символами $ (курсор должен находиться за символом $) |
Перемещение видимой области документа
Вы можете самостоятельно перемещать видимую область. Для этого применяются области прокрутки: вертикальная (справа от документа) и горизонтальная (внизу от документа). Использование областей прокрутки не приводит к перемещению курсора.
Видимая область документа может быть изменена комбинациями клавиш Ctrl+Клавиши стрелок.
Выделение текста
Большинство действий в редакторе Нотариат производится над выделенным текстом. В редакторе Вы можете выделить любой текст, который будет подсвечиваться черным фоном:

Выделение может осуществляться как с помощью клавиатуры, так и с помощью мыши.
Выделение текста с помощью клавиатуры
Выделение осуществляется путем нажатия и удержания клавиши Shift + Клавиши стрелок. Вы можете использовать клавишу Shift в сочетании с другими клавишами для перемещения курсора. Например: Ctrl+Right перемещает каретку на слово в право. Но если нажать комбинацию Shift+Ctrl+Right, будет выделено слово, стоящее правее каретки. Комбинация Shift+Ctrl+Left выделяет слово слева.
Выделение текста с помощью мыши
Выделение с помощью мыши производиться следующим образом:
- Нажмите и удерживайте левую кнопку мыши в начале фрагмента текста, который Вы хотите выделить.
- Переместите указатель мыши к концу данного фрагмента.
- Отпустите кнопку мыши.
Дополнительно:
- Двойной щелчок мыши выделяет слово.
- Тройной щелчок мыши выделяет абзац.
- Также Вы можете выделить строку текста, нажав левую кнопку мыши в области левого поля документа.
Выделение объектов
Чтобы выделить объект (рисунок, герб и т.д.), нажмите на нем левой кнопкой мыши. После чего вокруг объекта появиться черная обводка, что и означает – объект выделен.
Отмена выделения
Если Вам необходимо отменить выделение текста, будет достаточно просто щелкнуть левой кнопкой мыши вне выделения или воспользоваться клавишами и переместить каретку. Также Вы можете выделить сразу весь текст, воспользовавшись командой меню Правка | Выделить все либо комбинацией клавиш Ctrl+A.
Удаление текста
В Нотариат существует множество способов удаления. Некоторые из них:
Удаление символа
Символы, стоящие правее от курсора, могут быть удалены клавишей Delete. А которые расположены левее курсора - клавишей Backspace.
Удаление выделенного текста
Выделив фрагмент текста, Вы можете удалить его, нажав клавишу Delete либо начав вводить другой текст.
Удаление слова
Слово будет удалено нажатием комбинации клавиш Ctrl+T либо Ctrl+Delete, Ctrl+Backspace. Также для этого существует команда меню Правка | Удалить | Слово.
Удаление строки
Комбинация клавиш Ctrl+Y удаляет строку, на которой находиться курсор. Данное действие выполняет также команда меню Правка | Удалить | Строку.
Отмена изменений
Внеся какие-либо изменения в документ, Вы можете их отменить, т.е. вернуть документ к предыдущему состоянию.
Команда меню Правка | Отменить выполняет данное действие. Также существует комбинация клавиш Ctrl+Z, выполняющая данную операцию.
Например: Вы по ошибке удалили текст документа, а потом набрали другое предложение. Чтобы вернуть удаленный текст Вам необходимо дважды выполнить команду отмены.
Возврат отмененных изменений
Команда меню Правка | Повторить выполняет возврат действий, которые были отменены.
Выполнить данную операцию можно комбинацией клавиш Shift+Ctrl+Z.