Форматирование
Раздел содержит информацию по использованию встроенных средств оформления документов.
Форматирование шрифта
С помощью команды меню Формат | Шрифт Вы можете изменить внешний вид выделенного фрагмента текста.

Данное диалоговое окно обеспечивает управление атрибутами шрифта.
Шрифт
Данный атрибут характеризует шрифт по его специфичным характеристикам символов, таким как толщина линий, расстояние между символами и т.д. Также название шрифта может быть задано с панели инструментов:

Пример различных шрифтов:
Arial
Times New Roman
Lucida Console
Размер шрифта
Размер шрифта указывается в пунктах, где 1 пункт равен 1/72 дюйма.
Также название шрифта может быть задано с панели инструментов:

Пример размеров: 8 пт 12 пт 18 пт 28 пт
Полужирный
Шрифт с утолщением основных штрихов. Данный атрибут может быть включен кнопкой на
панели инструментов либо комбинацией клавиш Ctrl+B. Пример: Полужирный текст.
Курсив
Шрифт с наклоном основных штрихов. Данный атрибут может быть включен кнопкой на панели инструментов либо комбинацией клавиш Ctrl+I.
Пример: Текст курсивом.
Зачеркнутый
Шрифт со сквозной линией.
Пример: Зачеркнутый текст.
Подчеркивание
Шрифт с линией расположенной ниже основного текста. Данный атрибут может быть включен кнопкой на панели инструментов либо комбинацией клавиш Ctrl+U.
В Нотариат применяются три вида подчеркивания:
- Одинарное;
- Двойное;
- Подчеркивание только слов;
Расположение Определяет способ расположения относительно строки текста. Измеряется в пунктах.
Цвет
Определяет цвет либо его оттенок.
Черный Зеленый Синий Красный.
Также существует специальный цвет – Авто, который берет свои настройки из настроек операционной системы.
Цвет шрифта определяет цвет символов, а цвет фона – цвет заливки.
Форматирование абзаца
С помощью команды меню Формат | Абзац Вы можете изменить расположение на странице выделенного фрагмента текста либо абзаца, где установлен курсор.

Данное диалоговое окно обеспечивает управление атрибутами абзаца.
Межстрочный интервал
Данный атрибут абзаца определяет расстояние между строками текста в абзаце по вертикали. По умолчанию используется одинарный интервал между строками. Также Вы можете использовать произвольное значение интервала.
Межстрочный интервал может быть установлен с помощью панели инструментов:
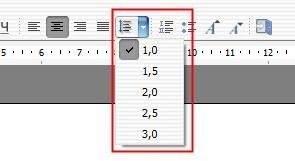
Пример:
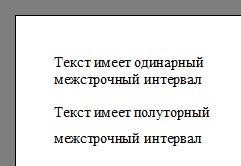
Выравнивание Определяет горизонтальное выравнивание текста между границами абзаца. По левому краю: По правому краю: По центру: По ширине: Также Вы можете использовать следующие кнопки панели инструментов и комбинации клавиш:
| Действие | Панель | Комбинация клавиш |
|---|---|---|
| По левому краю | Shift+Ctrl+L | |
| По правому краю | Ctrl+R | |
| По центру | Ctrl+E | |
| По ширине | Ctrl+J |
Отступ Определяет расстояние между границами абзаца и границами страницы. Отступ слева Определяет расстояние в миллиметрах между левой границей страницы и левой границей абзаца.
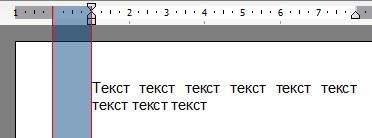
Отступ справа Определяет расстояние в миллиметрах между правой границей страницы и правой границей абзаца.
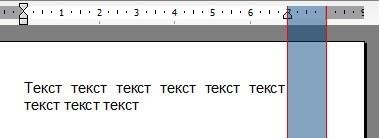
Интервал Добавляет дополнительный промежуток между предыдущим и следующим абзацами.
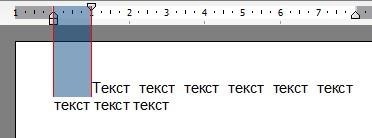
- интервал перед абзацем;
- интервал после абзаца;
Маркеры и нумерация
С помощью команды меню Формат | Маркеры и нумерация Вы можете изменить параметры списка выделенного фрагмента текста либо абзаца, где установлен курсор.

Доступны два вида списка: маркерный и нумерованный.

Для маркерного списка можно задать вид маркера (раздел Маркер). Нажатие на кнопку Другой открывает таблицу символов для выбора символа в качестве маркера, который впоследствии и будет применен к тексту:
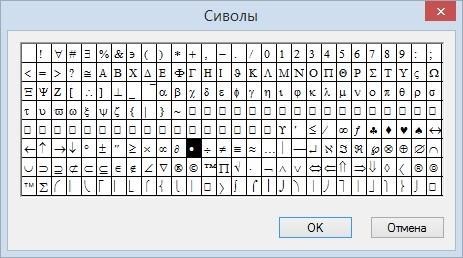
Поле Размер шрифта устанавливает размер маркера. Все элементы в разделе маркер доступны, если выбран соответствующий вид списка.
Для нумерованного списка можно задать следующие параметры:
- вид нумерации (арабские цифры, латинские буквы, прописные латинские буквы, римские цифры);
- символ перед, символ после – символы, которые будут стоять до и после номера в списке;
- начать с – задает номер в списке, с которого начнется нумерация.
Например, при следующих параметрах:

Список будет иметь вид:
-c- один
-d- два
-e- три
Опции Начать с начала и Продолжить определяют, будет ли начата новая нумерация или продолжен список, начатый где-то до редактируемого списка.
В разделе Формат можно задать детальный формат нумерованного списка:
- положение маркера – определяет расстояние между левой границей страницы и положением нумерации или маркера;
- отступ текста – определяет расстояние между нумерацией и левой границей текста;
- разделитель – определяет разделитель между номером в списке или маркером;
уровень – определяет уровень строки списка для создания многоуровневых списков. Например, для следующего списка заданы уровни: один и три - уровень 1; два, четыре, пять – уровень 2; шесть – уровень 3:
- один
- два
три
- четыре
пять
- шесть
Примечание
Увеличение уровня можно осуществлять с помощью нажатия клавиши Tab при условии того, что курсор находиться в начале строки. Уменьшение уровня – клавиша Backspace.
- шесть
- один
Табуляция
С помощью команды меню Формат | Табуляция Вы можете изменить параметры табуляции выделенного фрагмента текста либо абзаца, где установлен курсор.

Данное диалоговое окно обеспечивает управление атрибутами табуляции. Позиции табуляции отображают текущие значения в миллиметрах для текущего абзаца. Выравнивание устанавливает горизонтальное положение текста для текущей позиции табуляции. Кнопка Установить обеспечивает применение выравнивания. Кнопка Удалить убирает текущую табуляцию из списка. Кнопка Удалить все очищает список позиций табуляции.
Изменение регистра текста
Функция, изменяющая способ написания выделенного фрагмента текста. Для изменения регистра текста необходимо выделить его и нажать Shift+F3 или выполнить команду меню Формат | Изменить регистр. Пример: заявление > Заявление.
Уплотнение текста
Если в ходе редактирования документа в нем появились лишние пустые строки или добавилась новая страница, не пытайтесь убрать их путем удаления пустых строк, уменьшения шрифта и т.п. В этом случае применяется команда Формат | Уплотнить текст (комбинация клавиш Shift+F4). Пример: в документе две страницы:

После использования функции уплотнения в документе - одна страница:

Число прописью
В Нотариат применяется автоматическое изложение прописью различных чисел, сумм, дробей и т.д. Чтобы воспользоваться данной функцией, необходимо выполнить команду меню Формат | Преобразовать | Число прописью либо воспользоваться комбинацией клавиш Ctrl+Пробел. Если во время вызова команды курсор установлен рядом с числом, то преобразование произойдет автоматически. В противном случае число будет запрошено. Примеры преобразования:
| Число в тексте | Текст | Примечание |
|---|---|---|
| 123 | 123 (сто двадцать три) | |
| 123а | 123а (сто двадцать три «а») | |
| 123.1 | 123.1 (сто двадцать три целых одна десятая) | |
| 123.10 | 123.10 (сто двадцать три целых десять сотых) | Используется падеж, установленный для дробных чисел |
| 1/3 | 1/3 (одной третьей) | |
| 1/30 | 1/30 (одной тридцатой) | |
| 1.3/5 | 1.3/5 (одной целой и трех пятых) |
Вы также можете настроить падежи по умолчанию для каждого из типов чисел. Изменение данного параметра смотрите в разделе Настройка Нотариат пункт Морфология. Для быстрого доступа к падежам после ввода числа применяется комбинация клавиш Ctrl+Shift+Пробел.
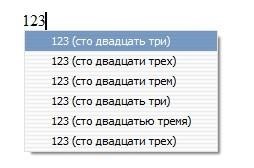
Также преобразование цифрового написания числа в текстовое можно произвести с помощью контекстного меню, нажав на месте, где напечатано число, правой кнопкой мыши:
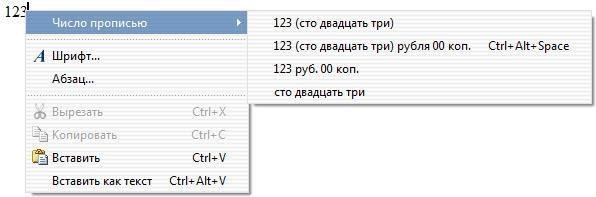
Склонение по падежам
Программный продукт Нотариат автоматически изменяет всю необходимую информацию в соответствии с требуемым падежом. Также Вы можете отключить автоматическое склонение или изменить склонения ФИО, щелкнув правой кнопкой мыши на ФИО:
