Редактирование текста шаблона
Вы можете изменять содержание выбранного шаблона как при создании нового документа, так и в редакторе шаблонов.
Изменения не отразятся на документах, хранящихся в архиве, но при создании новых документов на основе отредактированного шаблона изменения будут учитываться.
Для редактирования шаблона в процессе заполнения документа необходимо поставить курсор в то место, где нужно внести изменения и воспользоваться меню Шаблон | Изменить шаблон.
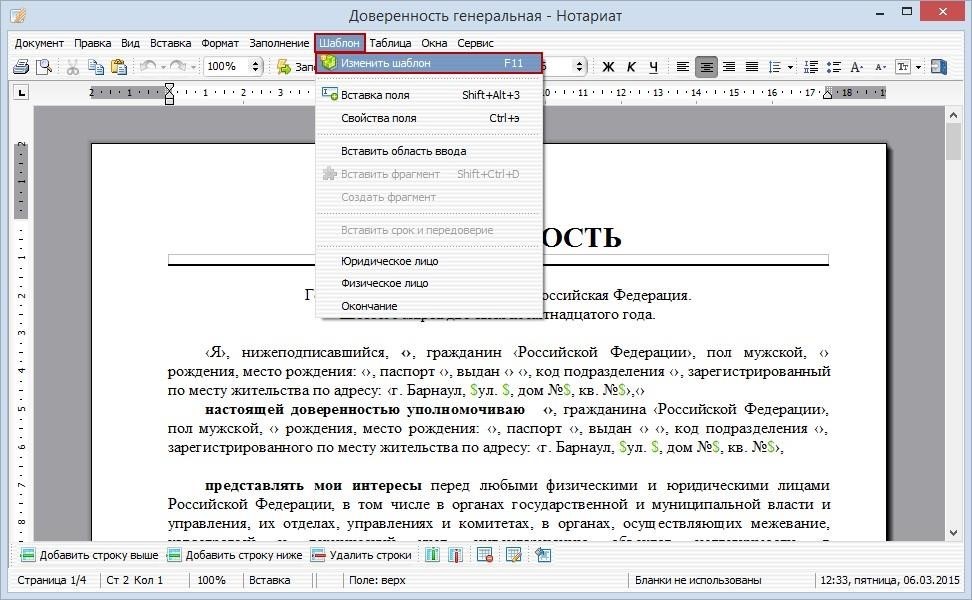
Перед Вами в режиме редактирования откроется та часть документа, в которой стоял курсор.
Например, Вам нужно удалить линию под названием документа. Для этого поставьте курсор на линию и выберите Шаблон | Изменить шаблон или нажмите клавишу F11.
При этом будет открыт редактор для ввода и редактирования текста, который отмечен
характерным красным фоном и надписью Режим редактирования шаблона, во фрагменте текста, отвечающем за линию, место и дату совершения нотариального действия.
Данный фрагмент является общим для всех документов, что можно определить из названия.
Так как линия в данном фрагменте является таблицей с выделенным нижним краем, то для ее удаления необходимо зайти в пункт меню Таблица | Удалить | Cтроки или воспользоваться кнопкой Удалить строки в нижней части редактора.
Примечание
Данный способ редактирования подходит для опытных пользователей, ориентирующихся в структуре шаблона. Подробнее о фрагментах и их особенностях Вы можете прочесть в разделе Фрагмент данной главы.

После внесения изменений нужно выполнить команду Закрыть документ, при этом необходимо будет подтвердить изменения – нажать кнопку Сохранить.

Также Вы можете редактировать шаблоны, воспользовавшись меню Сервис | Редактор шаблонов.
Для начала редактирования шаблона необходимо выбрать шаблон и нажать 
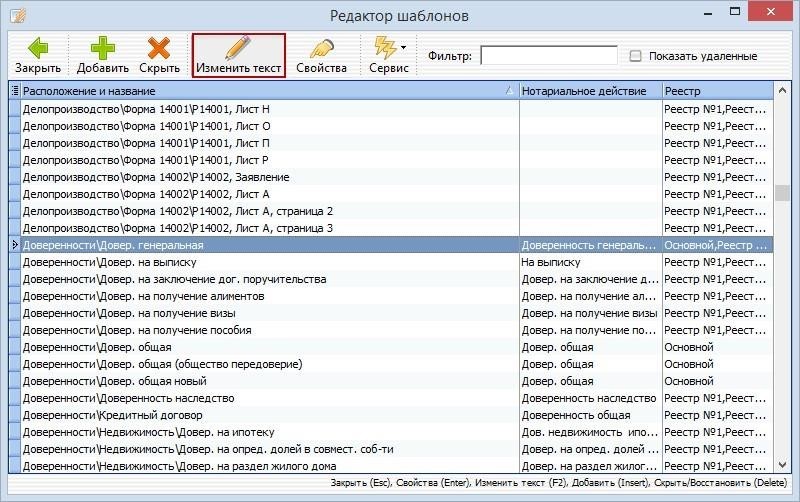
Примечание
Подробнее о редакторе шаблонов Вы можете прочесть в Служебные справочники и сервисные функции.
Также Вы можете перейти в режим редактирования шаблона через дерево шаблонов. Для этого Вам нужно выделить нужный шаблон и воспользоваться кнопкой Редактировать.

В данном случае открывается непосредственно сам шаблон в режиме редактирования, что показано красным цветом фона и соответствующей надписью в панели инструментов.
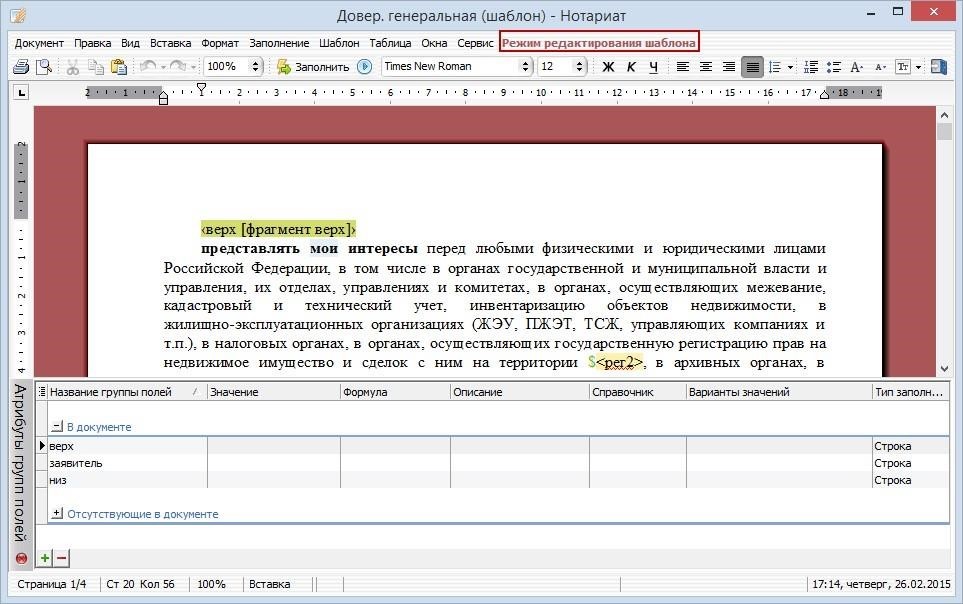
Примечание
Если изменения при редактировании были внесены некорректно, Вы можете воспользоваться сервисом Восстановление документов. Подробнее об этом Вы можете прочесть в Служебные справочники и сервисные функции данного руководства.
Из чего состоит шаблон?
Весь шаблон состоит из обычного текста и различных областей ввода: $, ‹› и т.д., которые можно форматировать.
| Вид области | Цвет области | Наименование области |
|---|---|---|
| ‹› | Желтый | Поле с разрешенными изменениями и прикрепленной функцией |
| ‹› | Зеленый | Поле с разрешенным изменением и прикрепленной функцией: ссылка на фрагмент |
| ‹› | Голубой | Поле с неразрешенным изменением |
| $ | Зеленый | Символ для ускоренного перемещения по тексту при использовании Alt+1 |
| {условие} | Оранжевый | Текст, заключенный между такими областями будет вставляться в документ, если условие выполняется |
| <название> | Желтый | Статическая замена - место, куда будет автоматически записан текст |